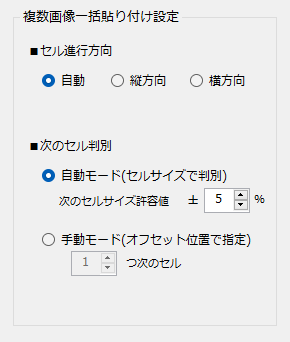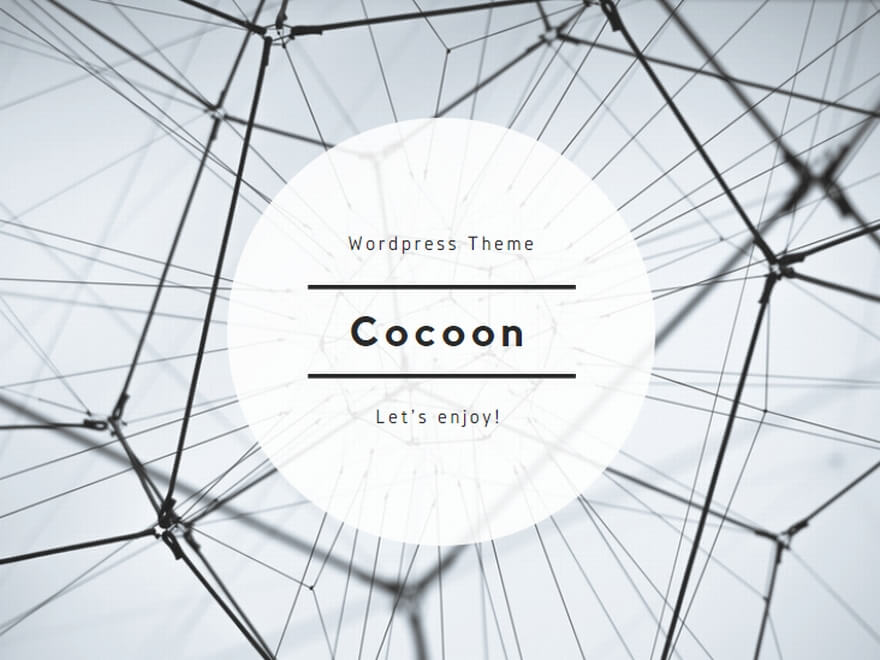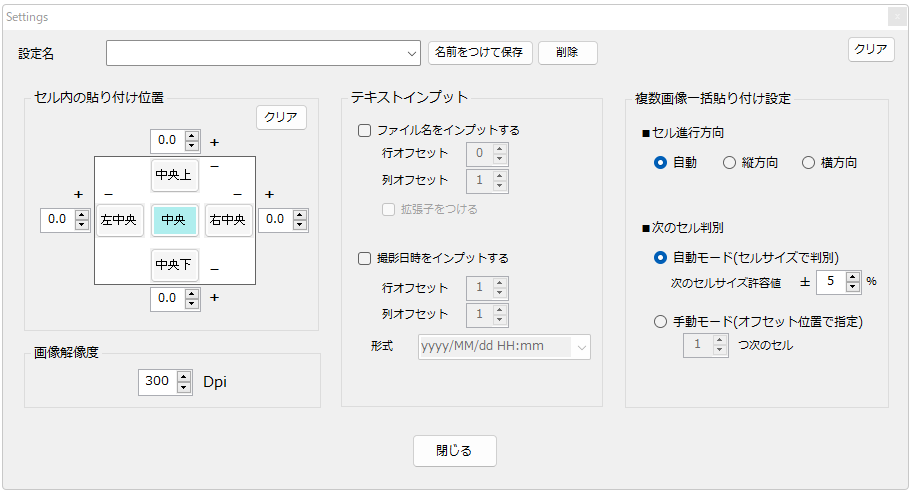CellPitaについて
CellPita(セルピタ)は、画像ファイルをドラッグ&ドロップでエクセルに貼り付けるためのツールです。画像サイズを自動でセルサイズに合わせて貼り付けます。
✔ 中央、左寄せなどの貼り付け位置、余白を指定できます。
✔ 複数一括貼り付け機能を持ち合わせ、1枚目に貼り付けたセルサイズを基準として、次の貼り付けセルを自動で認識します。
✔ ファイル名や撮影日時も同時にインプットすることができます。
✔ 複数のエクセルファイルをPDFに一括保存することができます。
工事写真台帳やアルバム帳の写真貼り付けの手間を劇的に楽にします。
・工事写真帳作成に
・電子納品の写真台帳作成に
・個人のアルバム帳作成に
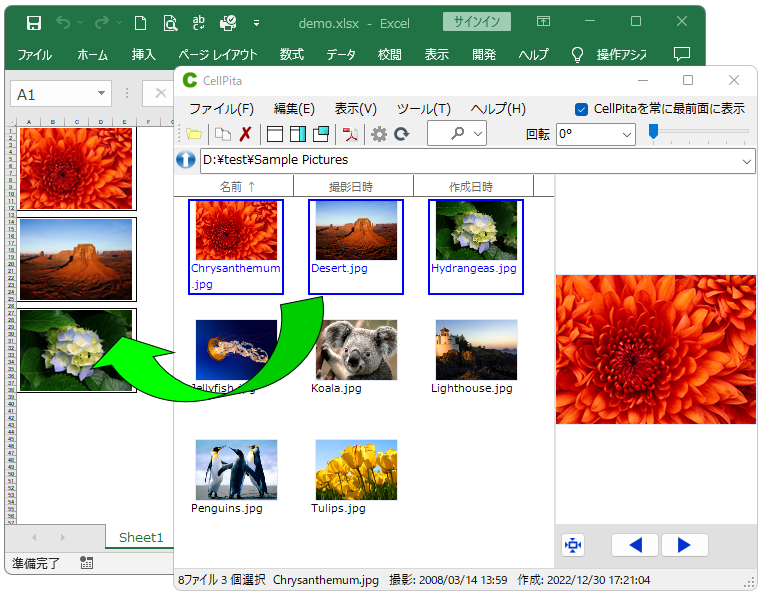
広告
使い方
画像貼り付け
CellPitaを起動し、アドレスバー、またはプレビュー画面に任意のフォルダ・ファイルをドラッグ&ドロップします。
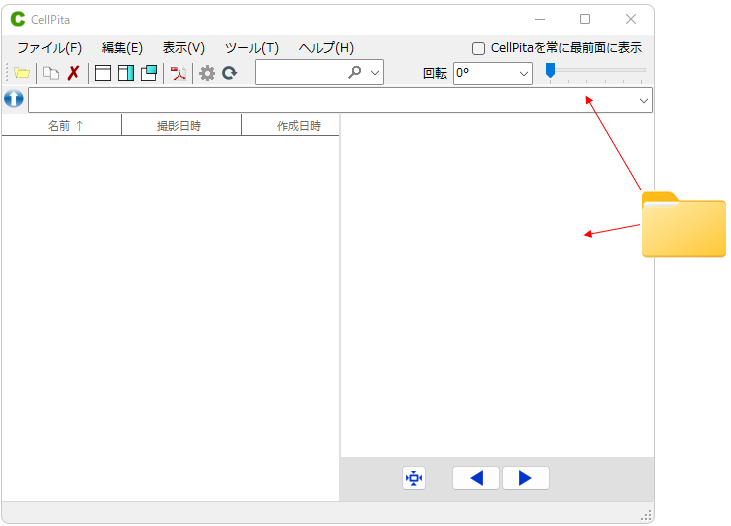
エクセルファイルを開き、貼り付けたいセル位置へ画像をドラッグ&ドロップします。ドラッグ先のセル内に収まるように画像サイズが自動調整されて貼り付けられます。結合セルは1セルとみなします。
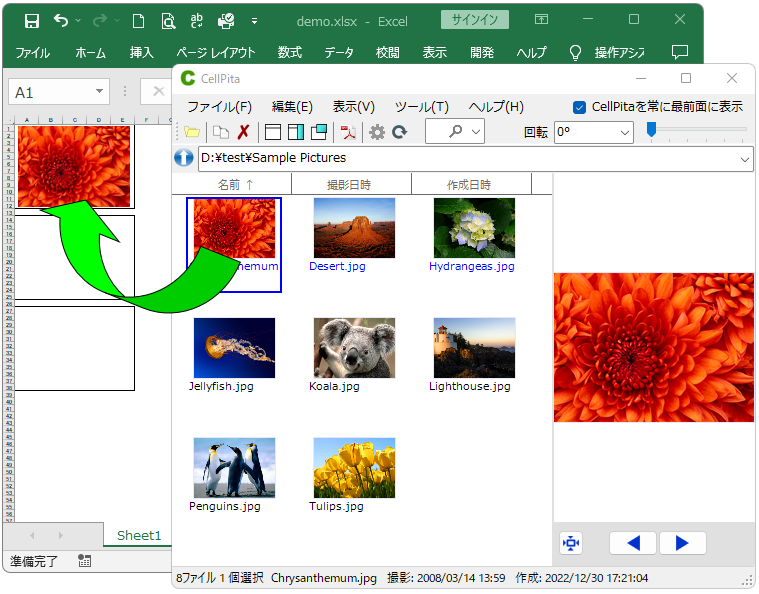
複数ファイルをドラッグ&ドロップし、複数ファイルを一括挿入することができます。ドラッグ&ドロップした1枚目の画像ファイルを基点とし、2枚目以降の画像の挿入先セルを自動で認識します。貼り付け方向は、左から右、上から下のZ方向で貼り付けられます。
横2枚→縦のフォーマットに一括挿入(例では6枚一括挿入)
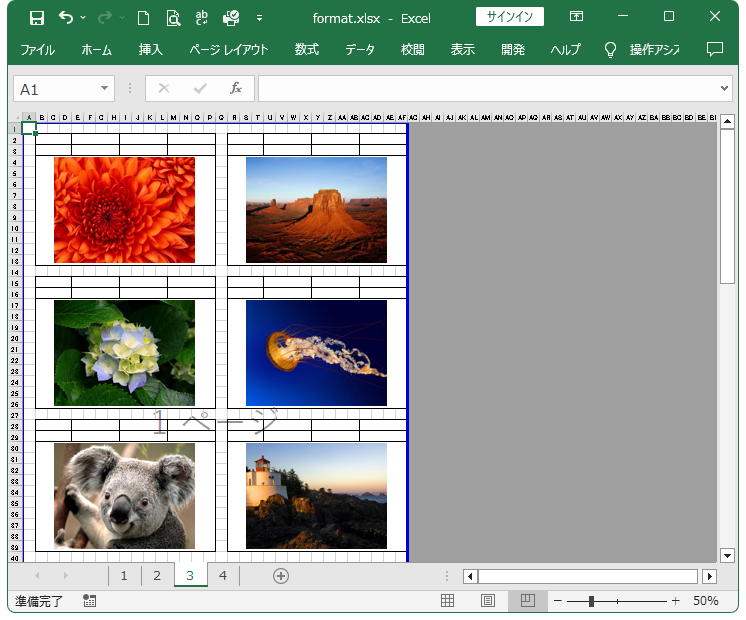
PDF一括保存
メニューバーのPDFアイコンをクリックします。
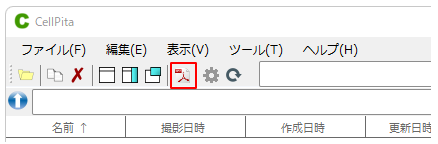
画面下部にExcelファイルをドラッグ&ドロップで順次PDFファイルが保存されます。複数ファイルをドラッグ&ドロップし、一括で保存すること可能です。
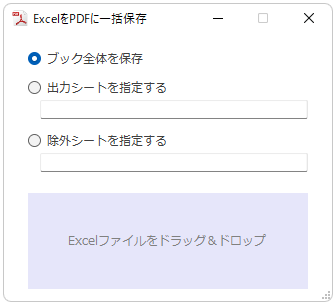
広告
設定
CellPitaでは画像貼り付けの際の各種調整ができます。
- セル内の貼り付け位置
- 画像解像度
- オフセット値
- テキストインプット(ファイル名、撮影日時)
メニューバーの設定アイコンをクリックします。
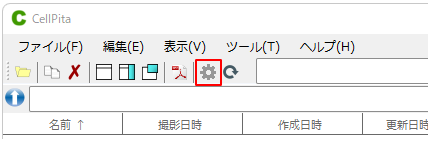
設定保存
任意の名前を付けて設定を保存することができます。保存した設定は、設定名のプルダウンより呼び出すことができます。

セル内の貼り付け位置
エクセルのセルに貼り付ける位置を設定します。
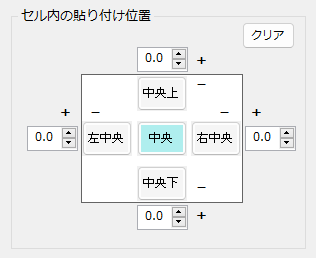
貼り付け位置
●セル幅が横長で画像が横長の場合

●セル幅が縦長で画像が横長の場合

オフセット
セルの貼り付け位置のオフセット値を設定します。マイナスでセルの内側、プラスでセルからはみ出る大きさに画像サイズが調節されます。枠線よりも少し余白をあけて内側に貼り付けたい場合などに使用します。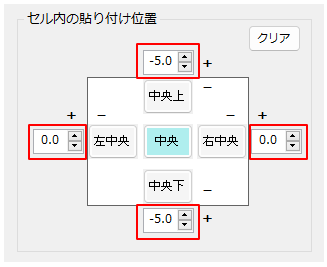
例:上-5.0、下-5.0

画像解像度
エクセルに貼り付ける際の解像度を50~600Dpiの間で指定します。
テキストインプット
画像の左上のセル座標を「0,0」とし、指定したオフセット値のセルにファイル名、撮影日時を書き込みます。
撮影日時の形式(書式)は、選択肢より「yyyy/MM/dd HH:mm」など選択指定できますが、エクセル側の書式が優先されます。日付書式がCellPitaで指定した通りにならない場合は、エクセルのセルの書式を確認し、適切な書式に設定してください。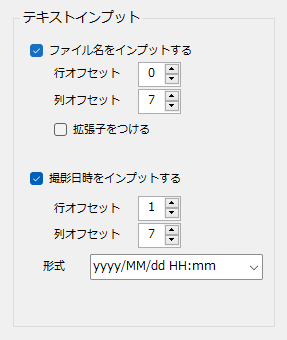
テキストインプット例:画像の左上「B2」セルを基準座標「0,0」とした場合、ファイル名は上下に0、右に7つ目のセル位置「0,7」。撮影日時は、下に1、右に7つ目のセル位置「1,7」。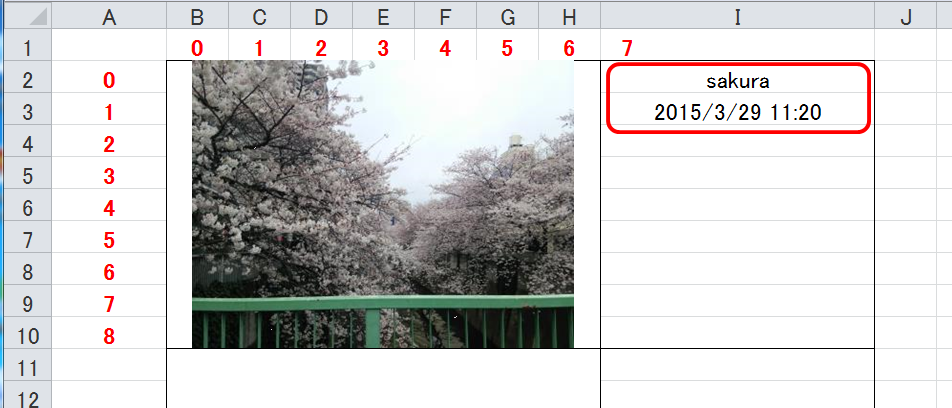
複数画像一括貼り付け設定
複数画像一括貼り付け時の各種設定をします。
■セル進行方向
- 自動 ・・・左から右、上から下のZ方向で貼り付けられます。
- 縦方向・・・縦方向に貼り付けられます。
- 横方向・・・横方向に貼り付けられます。
■次のセル判別
- 自動モード(セルサイズで判別)・・・ドラッグ&ドロップした1枚目の画像ファイルを基点とし、2枚目以降の画像の挿入先セルを自動で認識します。「次のセルサイズ許容値」で1枚目の画像ファイルのセルサイズと同じサイズとして許容値を調整します。デフォルトは-5%~5%です。
- 手動モード(オフセット位置で指定)・・・1枚目の画像ファイルのサイズに関係なく、セル位置を指定します。